Fungsi-Fungsi Tools Dalam Adobe Photoshop

•>Adobe Photoshop

Adobe Photoshop, atau biasa disebut Photoshop, adalah perangkat lunak editor citra buatan Adobe Systems yang dikhususkan untuk pengeditan foto/gambar dan pembuatan efek. Perangkat lunak ini banyak digunakan oleh fotografer digital dan perusahaan iklansehingga dianggap sebagai pemimpin pasar (market leader) untuk perangkat lunak pengolah gambar/foto, dan, bersama Adobe Acrobat, dianggap sebagai produk terbaik yang pernah diproduksi oleh Adobe Systems. Versi kedelapan aplikasi ini disebut dengan nama Photoshop CS (Creative Suite), versi sembilan disebut Adobe Photoshop CS2, versi sepuluh disebut Adobe Photoshop CS3 , versi kesebelas adalah Adobe Photoshop CS4 , versi keduabelas adalah Adobe Photoshop CS5 , dan versi terbaru adalah Adobe Photoshop CC.
Dalam Adobe Photoshop ada banyak tools yang dapat digunakan seperti:
Tool untuk menseleksi
 Move tool = berfungsi untuk memindahkan sebuah object atau layer yang satu ke layer yang lainnya. Berfungsi juga untuk menggeser layer yang telah kita pilih pada halaman kerja photoshop sesuai posisi yang kita inginkan.
Move tool = berfungsi untuk memindahkan sebuah object atau layer yang satu ke layer yang lainnya. Berfungsi juga untuk menggeser layer yang telah kita pilih pada halaman kerja photoshop sesuai posisi yang kita inginkan. Rectangular Marquee tool = berfungsi untuk menseleksi sebuah object dalam bentuk kotak.
Rectangular Marquee tool = berfungsi untuk menseleksi sebuah object dalam bentuk kotak. Elips Marquee tool = berfungsi untuk menseleksi sebuah object dalam bentuk lingkaran.
Elips Marquee tool = berfungsi untuk menseleksi sebuah object dalam bentuk lingkaran. Lasso tool = berfungsi untuk menseleksi sebuah object dengan bebas sesuai gerakan mouse anda. Caranyan klik kiri tetap di tahan (shortcut L).
Lasso tool = berfungsi untuk menseleksi sebuah object dengan bebas sesuai gerakan mouse anda. Caranyan klik kiri tetap di tahan (shortcut L). Polygonal Lasso tool = berfungsi untuk menseleki sebuah object berbentuk garis lurus yang dapat dibentuk sudutnya. Cara membuat sudutnya dengan mengklik kiri sesuai dengan yang kita inginkan (Shortcut L) .
Polygonal Lasso tool = berfungsi untuk menseleki sebuah object berbentuk garis lurus yang dapat dibentuk sudutnya. Cara membuat sudutnya dengan mengklik kiri sesuai dengan yang kita inginkan (Shortcut L) . Magnetic Lasso tool = berfungsi untuk menseleksi sebuah object dengan bebas yang akan membuah sebuah titik-titik (otomatis) yang mengikuti pola warna. Titik-titik seleksi juga dapat secara manual dengan mengklik kiri. (Shortcut L).
Magnetic Lasso tool = berfungsi untuk menseleksi sebuah object dengan bebas yang akan membuah sebuah titik-titik (otomatis) yang mengikuti pola warna. Titik-titik seleksi juga dapat secara manual dengan mengklik kiri. (Shortcut L). Magic Wand tool = berfungsi untuk menseleksi pada warna yang sama. misalnya pada halaman kerja photoshop kita ada warna hitam dan hijau. Ketika kita mengklik dibagi warna hijau maka warna hijau yang terseleksi akan tetapi warna hitam tidak. Jika ingin menseleksi warna hitam maka tekan shift+klik kiri pada warna hitam. (shortcut W).
Magic Wand tool = berfungsi untuk menseleksi pada warna yang sama. misalnya pada halaman kerja photoshop kita ada warna hitam dan hijau. Ketika kita mengklik dibagi warna hijau maka warna hijau yang terseleksi akan tetapi warna hitam tidak. Jika ingin menseleksi warna hitam maka tekan shift+klik kiri pada warna hitam. (shortcut W).
Crop dan Slice Tool
 Crop Tool = berfungsi untuk mengkrop atau memotong gambar dengan memotong halaman kerjanya. Misalnya yang tadinya halaman kerja kita 400 x 200 di crop menjadi 200 x 200 dengan pemotongan yang berbentuk persegi atau persegi panjang (Shortcut C).
Crop Tool = berfungsi untuk mengkrop atau memotong gambar dengan memotong halaman kerjanya. Misalnya yang tadinya halaman kerja kita 400 x 200 di crop menjadi 200 x 200 dengan pemotongan yang berbentuk persegi atau persegi panjang (Shortcut C).
 Slice Tool = berfungi untuk memotong design kita menjadi bentuk yang lebih kecil yang digunakan untuk website biasanya. (Shortcut C).
Slice Tool = berfungi untuk memotong design kita menjadi bentuk yang lebih kecil yang digunakan untuk website biasanya. (Shortcut C).
 Slice Select Tool = Tool yang digunakan untuk memilih hasil potongan design kita yang sebelumnya (Shortcut C).
Slice Select Tool = Tool yang digunakan untuk memilih hasil potongan design kita yang sebelumnya (Shortcut C).
 Crop Tool = berfungsi untuk mengkrop atau memotong gambar dengan memotong halaman kerjanya. Misalnya yang tadinya halaman kerja kita 400 x 200 di crop menjadi 200 x 200 dengan pemotongan yang berbentuk persegi atau persegi panjang (Shortcut C).
Crop Tool = berfungsi untuk mengkrop atau memotong gambar dengan memotong halaman kerjanya. Misalnya yang tadinya halaman kerja kita 400 x 200 di crop menjadi 200 x 200 dengan pemotongan yang berbentuk persegi atau persegi panjang (Shortcut C). Slice Tool = berfungi untuk memotong design kita menjadi bentuk yang lebih kecil yang digunakan untuk website biasanya. (Shortcut C).
Slice Tool = berfungi untuk memotong design kita menjadi bentuk yang lebih kecil yang digunakan untuk website biasanya. (Shortcut C). Slice Select Tool = Tool yang digunakan untuk memilih hasil potongan design kita yang sebelumnya (Shortcut C).
Slice Select Tool = Tool yang digunakan untuk memilih hasil potongan design kita yang sebelumnya (Shortcut C).
Navigation, Annotation, dan Measuring Tool
 Eyedropper Tool = tool yang digunakan untuk mengetahui atau memilih warna pada design kita. Misalnya pada sebuah gambar ada warna hijau dan kita ingin menggunakan warna hijau yang sesuai atau sama persis warna hijaunya, maka yang kita lakukan adalah mengklik warna tersebut (Shortcut I).
Eyedropper Tool = tool yang digunakan untuk mengetahui atau memilih warna pada design kita. Misalnya pada sebuah gambar ada warna hijau dan kita ingin menggunakan warna hijau yang sesuai atau sama persis warna hijaunya, maka yang kita lakukan adalah mengklik warna tersebut (Shortcut I).
 Ruler Tool = berfungsi untuk mengetahi lebar dan tinggi dimensi halaman kerja kita. Yang biasa dibutuhkan ketika kita ingin mengukur design kita pada website yang biasanya berukuran piexels. (Shortcut I).
Ruler Tool = berfungsi untuk mengetahi lebar dan tinggi dimensi halaman kerja kita. Yang biasa dibutuhkan ketika kita ingin mengukur design kita pada website yang biasanya berukuran piexels. (Shortcut I).
 Note Tool = sesuai dengan namanya Note adalah catatan. Jadi, fungsi tool ini adalah untuk memberi catatan supaya kita dapat mengetahui catatan yang kita berikan sebelumnya biasanya digunakan ketika pembuatan design secara team. (Shortcut I).
Note Tool = sesuai dengan namanya Note adalah catatan. Jadi, fungsi tool ini adalah untuk memberi catatan supaya kita dapat mengetahui catatan yang kita berikan sebelumnya biasanya digunakan ketika pembuatan design secara team. (Shortcut I).
 Hand Tool = Digunakan untuk menggeser view gambar yang biasanya pada saat view gambar dalam zoom perbesar (Shortcut H).
Hand Tool = Digunakan untuk menggeser view gambar yang biasanya pada saat view gambar dalam zoom perbesar (Shortcut H).
 Zoom Tool = berifungsi untuk memperbesar atau memperkecil view gambar pada photoshop. Ketika kita ingin memperbesar dapat menekan Ctrl dan +, sedangkan untuk memperkecil gambar kita menekan C dan -. (Shorcut Z).
Zoom Tool = berifungsi untuk memperbesar atau memperkecil view gambar pada photoshop. Ketika kita ingin memperbesar dapat menekan Ctrl dan +, sedangkan untuk memperkecil gambar kita menekan C dan -. (Shorcut Z).
 Eyedropper Tool = tool yang digunakan untuk mengetahui atau memilih warna pada design kita. Misalnya pada sebuah gambar ada warna hijau dan kita ingin menggunakan warna hijau yang sesuai atau sama persis warna hijaunya, maka yang kita lakukan adalah mengklik warna tersebut (Shortcut I).
Eyedropper Tool = tool yang digunakan untuk mengetahui atau memilih warna pada design kita. Misalnya pada sebuah gambar ada warna hijau dan kita ingin menggunakan warna hijau yang sesuai atau sama persis warna hijaunya, maka yang kita lakukan adalah mengklik warna tersebut (Shortcut I). Ruler Tool = berfungsi untuk mengetahi lebar dan tinggi dimensi halaman kerja kita. Yang biasa dibutuhkan ketika kita ingin mengukur design kita pada website yang biasanya berukuran piexels. (Shortcut I).
Ruler Tool = berfungsi untuk mengetahi lebar dan tinggi dimensi halaman kerja kita. Yang biasa dibutuhkan ketika kita ingin mengukur design kita pada website yang biasanya berukuran piexels. (Shortcut I). Note Tool = sesuai dengan namanya Note adalah catatan. Jadi, fungsi tool ini adalah untuk memberi catatan supaya kita dapat mengetahui catatan yang kita berikan sebelumnya biasanya digunakan ketika pembuatan design secara team. (Shortcut I).
Note Tool = sesuai dengan namanya Note adalah catatan. Jadi, fungsi tool ini adalah untuk memberi catatan supaya kita dapat mengetahui catatan yang kita berikan sebelumnya biasanya digunakan ketika pembuatan design secara team. (Shortcut I). Hand Tool = Digunakan untuk menggeser view gambar yang biasanya pada saat view gambar dalam zoom perbesar (Shortcut H).
Hand Tool = Digunakan untuk menggeser view gambar yang biasanya pada saat view gambar dalam zoom perbesar (Shortcut H). Zoom Tool = berifungsi untuk memperbesar atau memperkecil view gambar pada photoshop. Ketika kita ingin memperbesar dapat menekan Ctrl dan +, sedangkan untuk memperkecil gambar kita menekan C dan -. (Shorcut Z).
Zoom Tool = berifungsi untuk memperbesar atau memperkecil view gambar pada photoshop. Ketika kita ingin memperbesar dapat menekan Ctrl dan +, sedangkan untuk memperkecil gambar kita menekan C dan -. (Shorcut Z).
Rethoucing Tool
 Spot Healing Brush = tool ini berfungsi untuk menghilangkan noda noda pada sebuah objek gambar yang biasanya digunakan untuk menghilangkan noda di wajah. (Shortcut J).
Spot Healing Brush = tool ini berfungsi untuk menghilangkan noda noda pada sebuah objek gambar yang biasanya digunakan untuk menghilangkan noda di wajah. (Shortcut J).
 Patch Tool = tool ini digunakan untuk memperbaiki foto dengan pola yang telah ada. Caranya dengan menyeleksi area kerusakan pada objek lalu menariknya ke atas di atas pola target yang bertujuan kerusakannya tertutupi.
Patch Tool = tool ini digunakan untuk memperbaiki foto dengan pola yang telah ada. Caranya dengan menyeleksi area kerusakan pada objek lalu menariknya ke atas di atas pola target yang bertujuan kerusakannya tertutupi.
 Red Eye Tool = digunakan untuk menghilangkan efek mata merah atau yang biasa kita sebut mata kucing. (Shortcut J).
Red Eye Tool = digunakan untuk menghilangkan efek mata merah atau yang biasa kita sebut mata kucing. (Shortcut J).
 Clone Stamp Tool = tool ini digunakan untuk mengkloning sebuah gambar. Yaitu dilakukan 2 kali pengklikan. Pertama kita memilih sampel yang kita ingin kloning (caranya alt+click) kemudian kita arahkan saja target kloning dengan klik kiri. (Shortcut S).
Clone Stamp Tool = tool ini digunakan untuk mengkloning sebuah gambar. Yaitu dilakukan 2 kali pengklikan. Pertama kita memilih sampel yang kita ingin kloning (caranya alt+click) kemudian kita arahkan saja target kloning dengan klik kiri. (Shortcut S).
 Spot Healing Brush = tool ini berfungsi untuk menghilangkan noda noda pada sebuah objek gambar yang biasanya digunakan untuk menghilangkan noda di wajah. (Shortcut J).
Spot Healing Brush = tool ini berfungsi untuk menghilangkan noda noda pada sebuah objek gambar yang biasanya digunakan untuk menghilangkan noda di wajah. (Shortcut J). Patch Tool = tool ini digunakan untuk memperbaiki foto dengan pola yang telah ada. Caranya dengan menyeleksi area kerusakan pada objek lalu menariknya ke atas di atas pola target yang bertujuan kerusakannya tertutupi.
Patch Tool = tool ini digunakan untuk memperbaiki foto dengan pola yang telah ada. Caranya dengan menyeleksi area kerusakan pada objek lalu menariknya ke atas di atas pola target yang bertujuan kerusakannya tertutupi. Red Eye Tool = digunakan untuk menghilangkan efek mata merah atau yang biasa kita sebut mata kucing. (Shortcut J).
Red Eye Tool = digunakan untuk menghilangkan efek mata merah atau yang biasa kita sebut mata kucing. (Shortcut J). Clone Stamp Tool = tool ini digunakan untuk mengkloning sebuah gambar. Yaitu dilakukan 2 kali pengklikan. Pertama kita memilih sampel yang kita ingin kloning (caranya alt+click) kemudian kita arahkan saja target kloning dengan klik kiri. (Shortcut S).
Clone Stamp Tool = tool ini digunakan untuk mengkloning sebuah gambar. Yaitu dilakukan 2 kali pengklikan. Pertama kita memilih sampel yang kita ingin kloning (caranya alt+click) kemudian kita arahkan saja target kloning dengan klik kiri. (Shortcut S). Pattern Stamp Tool = digunakan untuk melukis gambar dengan pola yang kita inginkan dengan \ pola yang telah dipilih di option bar (Shortcut S).
Pattern Stamp Tool = digunakan untuk melukis gambar dengan pola yang kita inginkan dengan \ pola yang telah dipilih di option bar (Shortcut S). Eraser Tool = digunakan untuk menghapus gambar atau layer dengan cara mengklik kiri. (Shortcut E).
Eraser Tool = digunakan untuk menghapus gambar atau layer dengan cara mengklik kiri. (Shortcut E). Background Eraser Tool = berfungsi untuk menghapus gambar sehingga menjadi transparant (Shortcut E).
Background Eraser Tool = berfungsi untuk menghapus gambar sehingga menjadi transparant (Shortcut E). Magic Eraser Tool = berfungsi untuk menghapus gambar pada cakupan warna yang sama (shortcut E).
Magic Eraser Tool = berfungsi untuk menghapus gambar pada cakupan warna yang sama (shortcut E). Blur Tool = berfugsi untuk memberi efek blur pada gambar (memburamkan gambar)
Blur Tool = berfugsi untuk memberi efek blur pada gambar (memburamkan gambar) Sharpen Tool = berfungi untuk mempertajam di area tertentu pada gambar.
Sharpen Tool = berfungi untuk mempertajam di area tertentu pada gambar. Dodge Tool = berfungsi untuk menerangkan gambar pada area tertentu.(Shortcut O).
Dodge Tool = berfungsi untuk menerangkan gambar pada area tertentu.(Shortcut O). Burn Tool = berfungsi untuk menggelapkan warna gambar pada area yang kita inginkan. (Shortcut O).
Burn Tool = berfungsi untuk menggelapkan warna gambar pada area yang kita inginkan. (Shortcut O). Sponge Tool = berfungsi untuk mengubah saturation pada sekitar area gambar.(Shortcut O).
Sponge Tool = berfungsi untuk mengubah saturation pada sekitar area gambar.(Shortcut O).
Paint Tool
 Brush Tool = berfungsi untuk menggambar atau melukis dengan kuas pada lembar kerja kita dengan aneka macam-macam kuasa yang berbeda. Kita juga dapat mendownload aneka kuas yang unik pada web-web. (shortcut B).
Brush Tool = berfungsi untuk menggambar atau melukis dengan kuas pada lembar kerja kita dengan aneka macam-macam kuasa yang berbeda. Kita juga dapat mendownload aneka kuas yang unik pada web-web. (shortcut B).
 History Brush Tool = berfungsi untuk melukis gambar dengan state history image kita.
History Brush Tool = berfungsi untuk melukis gambar dengan state history image kita.
 Art History Brush Tool = berfungsi untuk melukis dengan state history image kita dengan aneka seni yang unik.
Art History Brush Tool = berfungsi untuk melukis dengan state history image kita dengan aneka seni yang unik.
 Pencil Tool = berfungsi untuk menggambar seperti goresan pada pensil umumnya (Shortcut B).
Pencil Tool = berfungsi untuk menggambar seperti goresan pada pensil umumnya (Shortcut B).
 Gradient Tool = berfungsi untuk memberi warna dengan beberapa paduan warna yang menyatu (Shortcut G).
Gradient Tool = berfungsi untuk memberi warna dengan beberapa paduan warna yang menyatu (Shortcut G).
 Paint Bucket Tool = berfungsi untuk memberi warna pada gambar dengan cakupan tertentu (Shortcut G).
Paint Bucket Tool = berfungsi untuk memberi warna pada gambar dengan cakupan tertentu (Shortcut G).
Tool untuk menggambar
Horizontal Type Tool = berfungsi untuk membuat text secara horizontal (T).
Veritical Type Tool = berfungsi untuk membuat text secara vertikal (T).
Horizontal Type Mask Tool = berfungsi untuk menseleksi text secara mendatar (T).
Veritical Type Mask Tool = berfungsi untk menseleksi text secara vertikal (T).
Pen Tool = berfungsi untuk membuat kurva atau garis pada gambar secara bebas (P)
Freeform Pen Tool = berfungsi untuk membuat garis pada gambar dengan lebih lembut. (P)
Add Anchor Point Tool = berfungsi untuk memberii titik pada kurva yang berfungsi untuk mengedit path garis.
Delete Anchor Point Tool = berfungsi untuk menghapus titik pada kurva yang telah ada pada path garis.
Convert Point Tool = berfungsi untuk mengubah tampilan garis path dengan cara menggesernya.
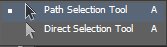 Path Selection Tool = berfungsi untuk membuat seleksi pada path (A).
Path Selection Tool = berfungsi untuk membuat seleksi pada path (A).
Direct Selection Tool = berfungsi untuk membuat titik anchor pada path dan dapat mengubahnya (A).
Shape Tool
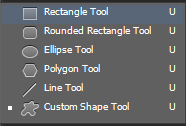 Rectangle Tool = berfungsi untuk membuat bentuk kotak maupun perisegi panjang (U).
Rectangle Tool = berfungsi untuk membuat bentuk kotak maupun perisegi panjang (U).
Rounded Rectangle Tool = berfungsi untuk membuat bentuk kotak maupun persegi panjang dengan sudut yang tidak tajam (U).
Elipse Tool = berfungsi untuk membuat bentuk bulat atau lonjong (U).
Pollygon Tool = berfungsi untuk membuat bentuk poligon (U)
Line Tool = berfungsi untuk membuat bentuk garis (U)
Custom Shape Tool = berfungsi untuk membuat bentuk dengan aneka bentuk, seperti panah, love, dan masih banyak lagi. Kita juga bisa mendownload shape2 dari website.
Untuk Selanjutnya kita akan membahas tools Adobe Illustrator.

Adobe Illustrator adalah program editor grafis vektor terkemuka, dikembangkan dan dipasarkan oleh Adobe Systems. Illustrator CC merupakan versi terkini program ini, generasi kedua puluh untuk produk Illustrator.
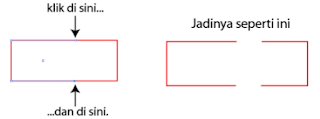
Free Transform Tool ini fungsinya simpel yaitu untuk mentransformasi objek, sebenarnya juga hampir sama dengan rotate tool dan shear tool.
Shape Builder Tool (Shift+M) adalah alat interaktif untuk menciptakan bentuk kompleks dengan menggabungkan dan menghapus bentuk-bentuk sederhana. Fitur ini baru sejak di update program Ai ke versi Cs5.
Live Paint Bucket (K) untuk mengisi warna dengan cara block/menuangkan warna pada area path yang terbentuk secara tertutup (path tertutup). Ini seperti teknik coloring/mewarnai. caranya pilih Live paint bucket, arahkan kursor ke dalam area path yang akan diwarna, tunggu sampai garis paint group terlihat, lalu klik untuk menuangkan warna.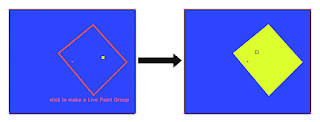
Live Paint Selection Tool (Shift+L) tool ini adalah pasangan kombinasi untuk live paint bucket, berguna untuk memilih path yang akan diwarnai dengan live paint bucket.
Perspective Grid Tool (Shift+P) memungkinkan untuk mengaktifkan grid yg mendukung secara lansung pada penempatan gambar perspektif yg benar. Gunakan Perspective Grid Tool untuk menggambar bentuk dan scene dalam 1, 2 atau 3 titik point perspektif. Juga dapat memungkinkan anda untuk menggeser, mengatur skala, membuat duplikat, dan mengubah objek secara dinamis.
Perspective Selection Tool (Shift+v) ini adalah kombinasi untuk Perspective Grid Tool, berfungsi untuk memilih objek yang sedang dikerjakan menggunakan Perspective Grid Tool.
Mesh Tool (U) Salah satu keunggulan program Ai adalah adanya mesh tool ini, tool ini berguna untuk membuat/mengedit gradient(gradasi) mesh pada objek. Dengan cara menambah dan mengurangi kolom maupun baris untuk membuat ruang gradasi warna. Dengan cara pilih mesh tool lalu tinggal pilih ruang mana yang akan ditambah baris kolom, untuk mengurangi baris kolom cukup tekan (-) sambil klik titik baris kolom yang akan dihapus.
Klik titik mesh yang akan diberi warna, lalu pilih warna yang diinginkan.
Gradient Tool (G) tool ini berfungsi untuk membuat atau mengedit gradasi warna pada sebuah objek. Dengan memilih gradient tool kemudian drag tool ke dalam objek yang akan diberi gradasi warna, batas gradasi serta warna bisa ditambah dan tidak hanya dengan dua macam warna saja.
Eyedropper Tool (I) berfungsi untuk mengambil atribut/warna pada objek yang mana nantinya atribut/warna yang diambil dapat ditempatkan ke dalam objek yang lain.
Measure Tool ini berfungsi untuk melakukan pengukuran yang sangat tepat dari panjang atau sudut dalam satuan ukuran yang berbeda.
Blend Tool (W) berfungsi untuk mengubah atribut/warna objek, lebih tepatnya untuk mencampurkan dua bentuk objek sehingga memunculkan bentuk objek yang baru.
Symbol Sprayer Tool (Shift+S) berfungsi untuk untuk menyemprotkan simbol dalam lembar kerja Ai dan membentuk simbol sesuai yang sudah dipilih di panel symbol sprayer.
Symbol Shifter Tool untuk menggeser simbol yang sudah disemprotkab.
Symbol Scruncher Tool untuk merapatkan posisi antar simbol yang sudah disemprotkan
.Symbol sizer Tool untuk memperbesar/perkecil ukuran simbol yang telah disemprotkan.
Symbol Spinner Tool Untuk memutar/rotasi simbol yang disemprotkan.
Symbol Stainer Tool Untuk memberi warna simbol, pilih warna dulu sebelum memberi warna pada simbol.
Symbol Screener Tool Untuk mengatur transparansi simbol.
Symbol Styler Tool untuk memberi efek dari tab graphic styles pada simbol yang sudah disemprotkan. Sebelumnya, pilih dahulu simbol yang akan disemprotkan lalu pilih salah satu styles dari tab graphic styles.
Column Graph Tool (J) berguna untuk membuat grafik batang.
di dalam column graph tool terdapat tool lanjutan untuk membuat berbagai macam grafik, ada grafik line, diagram dan lain-lain, seperti yang tergambar pada ikon tool
Slice Tool (Shift+K) berguna untuk memotong objek, hampir mirip dengan scissors tool, namun tool ini biasanya digunakan untuk merancang desain web site.
Slice Selection Tool kombinasi dengan slice tool, tool ini berguna untuk memilih bagian objek yang dipotong dengan slice tool.
Hand Tool (H) berfungsi untuk menggeser bidang lembar kerja, sehingga akan membuat lebih leluasa untuk menampilkan view pada lembar kerja.
Print Tiling Tool untuk menyeleksi area Print pada dokumen.
Zoom Tool (Z) untuk memperbesar/memperkecil lembar kerja dokumen.
Atribut Objek Color
Selanjutnya adalah atribut objek color, yang biasanya atribut ini terdapat di dalam menu toolbox di bagian paling bawah. Tetapi menurut saya atribut ini tidak bisa dikategorikan sebagai tool, memang sifatnya memberi perintah, namun atribut ini lebih khusus kedalam menerangkan warna pada objek yang di kerjakan, seperti warna, gradasi warna, stroke/garis dan tanpa memberi warna sekalipun.
Fill dan Outline/Fill stroke mempunyai arti bahwa objek tersebut mempunyai warna seperti yang tertera pada icon, serta warna outline/fill stroke yang solid.
Fill di artikan bahwa objek tersebut hanya mempunyai warna di dalam bidang kurva tertutup, dan tidak mempunyai atribut warna border.
Fill stroke diartikan bahwa objek tersebut hanya memiliki warna outline saja/warna garis tepi/border.
Objek tidak ada warna maupun warna outline
Fill Gradient diartikan bahwa objek tersebut mempunyai warna gradasi.
Pada icon di samping menampakan Fill dan outline yang saling bertumpuk, icon yang di tumpukan depan menandakan icon yang aktif dan dapat di edit. Untuk menukar posisi yang aktif sesuai yang kita inginkan, cukup tekan tombol (X) atau bisa klik icon kecil gambar anak panah dua arah sebelah pojok atas.
Klik 2 kali pada icon yang aktif untuk mengganti/mengedit warna yang diinginkan.
Kurang lebih itulah beberapa fungsi dan kegunaan tool yang ada di adobe illustrator, semoga dapat memberi manfaat bagi sobat sekalian yang baru dan ingin belajar mengenai program Ai. Jika ingin bertanya, kritik maupun saran, silahkan tinggalkan komentar di bawah ini yaa. ThankYou ;-).
 Brush Tool = berfungsi untuk menggambar atau melukis dengan kuas pada lembar kerja kita dengan aneka macam-macam kuasa yang berbeda. Kita juga dapat mendownload aneka kuas yang unik pada web-web. (shortcut B).
Brush Tool = berfungsi untuk menggambar atau melukis dengan kuas pada lembar kerja kita dengan aneka macam-macam kuasa yang berbeda. Kita juga dapat mendownload aneka kuas yang unik pada web-web. (shortcut B). History Brush Tool = berfungsi untuk melukis gambar dengan state history image kita.
History Brush Tool = berfungsi untuk melukis gambar dengan state history image kita. Art History Brush Tool = berfungsi untuk melukis dengan state history image kita dengan aneka seni yang unik.
Art History Brush Tool = berfungsi untuk melukis dengan state history image kita dengan aneka seni yang unik. Pencil Tool = berfungsi untuk menggambar seperti goresan pada pensil umumnya (Shortcut B).
Pencil Tool = berfungsi untuk menggambar seperti goresan pada pensil umumnya (Shortcut B). Gradient Tool = berfungsi untuk memberi warna dengan beberapa paduan warna yang menyatu (Shortcut G).
Gradient Tool = berfungsi untuk memberi warna dengan beberapa paduan warna yang menyatu (Shortcut G). Paint Bucket Tool = berfungsi untuk memberi warna pada gambar dengan cakupan tertentu (Shortcut G).
Paint Bucket Tool = berfungsi untuk memberi warna pada gambar dengan cakupan tertentu (Shortcut G).Tool untuk menggambar
Horizontal Type Tool = berfungsi untuk membuat text secara horizontal (T).
Veritical Type Tool = berfungsi untuk membuat text secara vertikal (T).
Horizontal Type Mask Tool = berfungsi untuk menseleksi text secara mendatar (T).
Veritical Type Mask Tool = berfungsi untk menseleksi text secara vertikal (T).
Pen Tool = berfungsi untuk membuat kurva atau garis pada gambar secara bebas (P)
Freeform Pen Tool = berfungsi untuk membuat garis pada gambar dengan lebih lembut. (P)
Add Anchor Point Tool = berfungsi untuk memberii titik pada kurva yang berfungsi untuk mengedit path garis.
Delete Anchor Point Tool = berfungsi untuk menghapus titik pada kurva yang telah ada pada path garis.
Convert Point Tool = berfungsi untuk mengubah tampilan garis path dengan cara menggesernya.
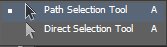 Path Selection Tool = berfungsi untuk membuat seleksi pada path (A).
Path Selection Tool = berfungsi untuk membuat seleksi pada path (A).Direct Selection Tool = berfungsi untuk membuat titik anchor pada path dan dapat mengubahnya (A).
Shape Tool
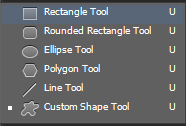 Rectangle Tool = berfungsi untuk membuat bentuk kotak maupun perisegi panjang (U).
Rectangle Tool = berfungsi untuk membuat bentuk kotak maupun perisegi panjang (U).Rounded Rectangle Tool = berfungsi untuk membuat bentuk kotak maupun persegi panjang dengan sudut yang tidak tajam (U).
Elipse Tool = berfungsi untuk membuat bentuk bulat atau lonjong (U).
Pollygon Tool = berfungsi untuk membuat bentuk poligon (U)
Line Tool = berfungsi untuk membuat bentuk garis (U)
Custom Shape Tool = berfungsi untuk membuat bentuk dengan aneka bentuk, seperti panah, love, dan masih banyak lagi. Kita juga bisa mendownload shape2 dari website.
Untuk Selanjutnya kita akan membahas tools Adobe Illustrator.

Adobe Illustrator adalah program editor grafis vektor terkemuka, dikembangkan dan dipasarkan oleh Adobe Systems. Illustrator CC merupakan versi terkini program ini, generasi kedua puluh untuk produk Illustrator.
Salah satu komponen yang ada di program Ai yaitu Toolbox, menu yang berisikan tool guna membuat perintah terhadap objek yang sedang dikerjakan. Berikut kita akan bahas Fungsi Tools yang ada di Adobe Illustrator.
Selection Tool (V) berguna untuk memilih atau menyeleksi objek yang dipilih
Direct Select Tool (A) untuk memilik atau menyeleksi objek secara lebih spesifik seperti memilih objek tertentu yang sudah tergabung dalam sebuah grup atau juga bisa memilih titik kurva.
Magic Wand Tool (W) Untuk memilih objek lebih dari satu dalam satuan yang sama, misal seperti warna, bentuk garis objek, gradasi warna dan lain sebagainya.
Lasso Tool (Q) untuk memilih objek dengan cara mengelilingi objek secara bebas sesuai gerakan kursor garis lasso tool.
Pen Tool (P) berfungsi untuk membuat sebuah garis dengan menghubungakan titik ke titik yang dihasilkan oleh pen tool dan membentuk garis terbuka ataupun garis tertutup (jika titik awal dan akhir terhubung). Titik dalam pen tool bisa di sebut juga anchor point.
Setiap titik anchor point jika diselect akan muncul 2 garis handle, kegunaan garis handle sendiri untuk mengatur kelengkungan garis yang terbentuk dari pen tool. Pen tool sendiri terjabar menjadi beberapa tool lainnya seperti.
Add Anchor Point Tool (+) untuk menambahkan titik anchor point pada garis kurva.
Delete Anchor Point Tool (-) kebalikannya, yaitu untuk mengurangi/menghapus titik anchor point yang ada di garis kurva.
Anchor Point Tool (shift+C) berfungsi untuk merubah sudut tajam menjadi sudut lengkung, atau juga bisa untuk mengatur garis handle.
Type Tool (T) berfungsi untuk membuat atau mengedit teks, type tool juga memiliki tool lanjutan seperti.
Area Type Tool untuk membuat teks di dalam sebuah kurva atau path.
Type on a Path Tool untuk membuat teks mengikuti bentuk alur garis path
Vertical Type Tool untuk membuat teks secara vertikal
Vertical Area Type Tool untuk membuat teks secara vertikal di dalam sebuah kurva atau path.
Vertical Type on a Path Tool untuk membuat teks secara vertikal dengan mengikuti alur garis path.
Touch Type Tool Untuk memilih dan mengatur sebuah huruf yang ada dalam satu grup teks
Line Segment Tool berguna untuk membuat sebuah garis lurus
Arc Tool berfungsi untuk membuat sebuah garis lengkung
Spiral Tool untuk membuat garis spiral (melingkar memutar) secara otomatis
Rectangular Grid Tool berfungsi untuk membuat garis persegi dan terdiri kotak-kotak (grid) di dalamnya
Polar Grid Tool berguna untuk membuat garis lingkar dengan grid di dalamnya (seperti sebuah sasaran)
Rectangular Tool (M) untuk membuat kotak, panjang dan lebar kotak juga dapat buat sesuai keinginan dengan meng "Klik" artboard dan muncul pilihan.
Rounded Rectangle Tool untuk membuat kotak dengan sudut tumpul, dengan corner Radius untuk mengatur nilai Round dari sudut Kotak.
Elips tool (L) berfungsi untuk membuat objek lingkaran.
Polygon tool berfungsi untuk membuat persegi dengan sudut tergantung jumlah lekukan . tool ini bisa menggambar segitiga , segilima dll.
Star tool ini berfungsi untuk menggambar bintang dan kaki bintang nya juga bisa di tambahkan hingga berbentuk lingkaran.
Flare tool berfungsi untuk menggambarkan efek cahaya , letakan gambar efek cahaya di belakang background.
Dari kelompok rectangular tool di atas, pada saat membuat salah satu bentuk yang di inginkan, tekan dan tahan tombol Shift bersamaan dengan drag kursor. Sehingga nantinya akan terbentuk secara simetris dan juga teratur.
Paintbrush tool (B) berfungsi untuk menggambar sesuai keinginan kita seperti kita sedang menggambar menggunakan kuas namun gambar yang di hasilnya berbentuk path.
Blob Brush Tool (Shift+B) Untuk menggambar bebas seperti melukis.
Shaper Tool (Shift+N) berfungsi untuk membuat garis shape dengan cara drawing atau menggambar bebas.
Pencil Tool (N) Hampir sama, untuk menggambar bebas, cocok digunakan untuk tab, ipad, maupun wacom pad sebagai alat tambahan pc sobat.
Smooth Tool berfungsi untuk mengatur letak anchor pada garis yang sudah di bentuk.
Path Eraser Tool berfungsi untuk menghapus garis ,caranya dengan klik garis jangan di lepas objek yang ingin di hapus.
Eraser Tool (Shift+E) seperti namanya dan seperti pada umumnya tool yang di gunakan untuk menghapus objek.
Scissors Tool (C) Berguna untuk memotong atau membelah sebuah objek di bagian titik kurva atau path.
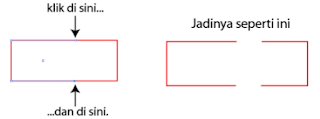
Knife Tool hampir sama dengan scissors tool, hanya caranya yang berbeda. Jika scissors tool dengan menghubungkan titik yang akan dipotong, knife tool dengan cara drag sesuai arah potongan.
Rotate Tool berfungsi untuk memutar objek yang dipilih, dengan sambil menekan tombol Shift maka akan mendapatkan putaran secara 45 derajat.
Reflect Tool berfungsi untuk membalik gambar secara vertikal dengan arah yang berlawanan.
Scale Tool untuk merubah ukuran objek dengan cara klik tahan pada salah satu titik kurva lalu drag dan sesuaikan ukuran. Sambil tahan shift untuk mendapatkan bentuk gambar yang sama saat proses scale tool.
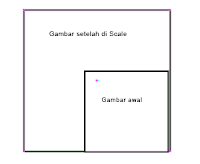
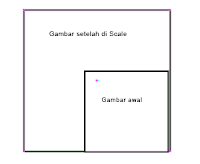
Reshape Tool ini fungsinya hampir mirip dengan Anchor Point Tool, yaitu menambah titik kurva serta memberi efek lengkung pada garis.
Width Tool, Wrap Tool Twirl Tool dan semua perangkat yang di dalamnya seperti gambar di samping
Fungsinya hampir sama semua, yaitu untuk mendistorsi objek, yang membedakan adalah masing-masing mempunyai bentuk distorsi yang berbeda-beda, sesuai gambar ikon tool yang terlihat.
Free Transform Tool ini fungsinya simpel yaitu untuk mentransformasi objek, sebenarnya juga hampir sama dengan rotate tool dan shear tool.
Shape Builder Tool (Shift+M) adalah alat interaktif untuk menciptakan bentuk kompleks dengan menggabungkan dan menghapus bentuk-bentuk sederhana. Fitur ini baru sejak di update program Ai ke versi Cs5.
Live Paint Bucket (K) untuk mengisi warna dengan cara block/menuangkan warna pada area path yang terbentuk secara tertutup (path tertutup). Ini seperti teknik coloring/mewarnai. caranya pilih Live paint bucket, arahkan kursor ke dalam area path yang akan diwarna, tunggu sampai garis paint group terlihat, lalu klik untuk menuangkan warna.
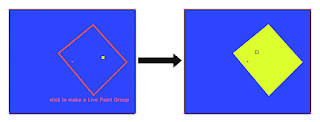
Live Paint Selection Tool (Shift+L) tool ini adalah pasangan kombinasi untuk live paint bucket, berguna untuk memilih path yang akan diwarnai dengan live paint bucket.
Perspective Grid Tool (Shift+P) memungkinkan untuk mengaktifkan grid yg mendukung secara lansung pada penempatan gambar perspektif yg benar. Gunakan Perspective Grid Tool untuk menggambar bentuk dan scene dalam 1, 2 atau 3 titik point perspektif. Juga dapat memungkinkan anda untuk menggeser, mengatur skala, membuat duplikat, dan mengubah objek secara dinamis.
Untuk menghilangkan ruang perspective grid dengan pilih pada tab menu klik View - Perspective Grid - Hide Grid atau juka bisa dengan menekan tombol Shift+Ctrl+I.
Perspective Selection Tool (Shift+v) ini adalah kombinasi untuk Perspective Grid Tool, berfungsi untuk memilih objek yang sedang dikerjakan menggunakan Perspective Grid Tool.
Mesh Tool (U) Salah satu keunggulan program Ai adalah adanya mesh tool ini, tool ini berguna untuk membuat/mengedit gradient(gradasi) mesh pada objek. Dengan cara menambah dan mengurangi kolom maupun baris untuk membuat ruang gradasi warna. Dengan cara pilih mesh tool lalu tinggal pilih ruang mana yang akan ditambah baris kolom, untuk mengurangi baris kolom cukup tekan (-) sambil klik titik baris kolom yang akan dihapus.
Klik titik mesh yang akan diberi warna, lalu pilih warna yang diinginkan.
Gradient Tool (G) tool ini berfungsi untuk membuat atau mengedit gradasi warna pada sebuah objek. Dengan memilih gradient tool kemudian drag tool ke dalam objek yang akan diberi gradasi warna, batas gradasi serta warna bisa ditambah dan tidak hanya dengan dua macam warna saja.
Eyedropper Tool (I) berfungsi untuk mengambil atribut/warna pada objek yang mana nantinya atribut/warna yang diambil dapat ditempatkan ke dalam objek yang lain.
Measure Tool ini berfungsi untuk melakukan pengukuran yang sangat tepat dari panjang atau sudut dalam satuan ukuran yang berbeda.
Blend Tool (W) berfungsi untuk mengubah atribut/warna objek, lebih tepatnya untuk mencampurkan dua bentuk objek sehingga memunculkan bentuk objek yang baru.
Symbol Sprayer Tool (Shift+S) berfungsi untuk untuk menyemprotkan simbol dalam lembar kerja Ai dan membentuk simbol sesuai yang sudah dipilih di panel symbol sprayer.
Symbol Shifter Tool untuk menggeser simbol yang sudah disemprotkab.
Symbol Scruncher Tool untuk merapatkan posisi antar simbol yang sudah disemprotkan
.Symbol sizer Tool untuk memperbesar/perkecil ukuran simbol yang telah disemprotkan.
Symbol Spinner Tool Untuk memutar/rotasi simbol yang disemprotkan.
Symbol Stainer Tool Untuk memberi warna simbol, pilih warna dulu sebelum memberi warna pada simbol.
Symbol Screener Tool Untuk mengatur transparansi simbol.
Symbol Styler Tool untuk memberi efek dari tab graphic styles pada simbol yang sudah disemprotkan. Sebelumnya, pilih dahulu simbol yang akan disemprotkan lalu pilih salah satu styles dari tab graphic styles.
Column Graph Tool (J) berguna untuk membuat grafik batang.
di dalam column graph tool terdapat tool lanjutan untuk membuat berbagai macam grafik, ada grafik line, diagram dan lain-lain, seperti yang tergambar pada ikon tool
Slice Tool (Shift+K) berguna untuk memotong objek, hampir mirip dengan scissors tool, namun tool ini biasanya digunakan untuk merancang desain web site.
Slice Selection Tool kombinasi dengan slice tool, tool ini berguna untuk memilih bagian objek yang dipotong dengan slice tool.
Hand Tool (H) berfungsi untuk menggeser bidang lembar kerja, sehingga akan membuat lebih leluasa untuk menampilkan view pada lembar kerja.
Print Tiling Tool untuk menyeleksi area Print pada dokumen.
Zoom Tool (Z) untuk memperbesar/memperkecil lembar kerja dokumen.
Atribut Objek Color
Selanjutnya adalah atribut objek color, yang biasanya atribut ini terdapat di dalam menu toolbox di bagian paling bawah. Tetapi menurut saya atribut ini tidak bisa dikategorikan sebagai tool, memang sifatnya memberi perintah, namun atribut ini lebih khusus kedalam menerangkan warna pada objek yang di kerjakan, seperti warna, gradasi warna, stroke/garis dan tanpa memberi warna sekalipun.
Fill dan Outline/Fill stroke mempunyai arti bahwa objek tersebut mempunyai warna seperti yang tertera pada icon, serta warna outline/fill stroke yang solid.
Fill di artikan bahwa objek tersebut hanya mempunyai warna di dalam bidang kurva tertutup, dan tidak mempunyai atribut warna border.
Fill stroke diartikan bahwa objek tersebut hanya memiliki warna outline saja/warna garis tepi/border.
Objek tidak ada warna maupun warna outline
Fill Gradient diartikan bahwa objek tersebut mempunyai warna gradasi.
Pada icon di samping menampakan Fill dan outline yang saling bertumpuk, icon yang di tumpukan depan menandakan icon yang aktif dan dapat di edit. Untuk menukar posisi yang aktif sesuai yang kita inginkan, cukup tekan tombol (X) atau bisa klik icon kecil gambar anak panah dua arah sebelah pojok atas.
Klik 2 kali pada icon yang aktif untuk mengganti/mengedit warna yang diinginkan.
Kurang lebih itulah beberapa fungsi dan kegunaan tool yang ada di adobe illustrator, semoga dapat memberi manfaat bagi sobat sekalian yang baru dan ingin belajar mengenai program Ai. Jika ingin bertanya, kritik maupun saran, silahkan tinggalkan komentar di bawah ini yaa. ThankYou ;-).
Sumber:-http://www.grafisarena.com/2017/03/fungsi-tools-di-adobe-illustrator.html
-http://www.sisikreatif.com/2016/02/fungsi-tool-pada-photoshop.html

















































